
Linux学习笔记
2023-12-10 21:12:16 Linux
看前须知
本笔记内容可结合视频配套使用:黑马程序员新版Linux零基础快速入门到精通,全涵盖linux系统知识、常用软件环境部署、Shell脚本、云平台实践、大数据集群项目实战等
本笔记基于黑马Linux课程原笔记基础上进行内容的增加,但是!
本笔记内容只是浅显的介绍了Linux的一些基本操作,更深层次的应用请自行查阅手册或网络查询有关内容!
- 某个命令手册帮助:
XX --help
Linux基础命令
Linux的目录结构
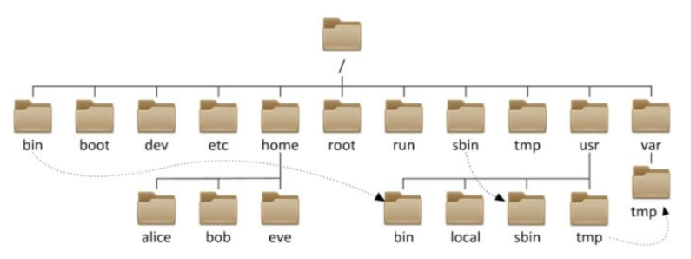
/,根目录是最顶级的目录了- Linux只有一个顶级目录:
/ - 路径描述的层次关系同样适用
/来表示 - /home/itheima/a.txt,表示根目录下的home文件夹内有itheima文件夹,内有a.txt
Linux命令格式基础

ls命令:查看目录文件
功能:列出文件夹信息,当不使用选项和参数时,即只使用 ls 本体就会以平铺形式显示当前工作目录的所有内容
语法:ls [-l -h -a] [参数]
- 参数:被查看的文件夹,不提供参数,表示查看当前工作目录

- -l,以列表形式展示内容并查看更多信息

-h,配合-l,以更加人性化的方式显示文件大小

-a,显示隐藏文件

当然,这些命令可以组合使用,比如以下三个命令(这三个命令作用是一样的):
- ls -a -l
- ls -al
- ls la

隐藏文件、文件夹:
在Linux中以.开头的,均是隐藏的。
默认不显示出来,需要-a选项才可查看到。

pwd命令:查看当前文件路径
全称:==P==rint ==W==ork ==D==irectory
功能:展示当前工作目录
语法:pwd

- 第一条命令式展示根目录下所有文件,包括隐藏文件
- 第二条命令展示当前工作目录
cd命令:切换目录
全称: ==C==hange ==D==irectory
功能:切换工作目录
语法:cd [目标目录]
参数:目标目录,要切换去的地方,不提供参数时,默认切换到当前登录用户HOME目录 即 /home/user

- 需要注意的是,虚拟机开机的时候,默认的工作目录是
/home/user,通过pwd命令显示当前工作目录,如果需要我们就可以通过cd命令切换到其他工作目录
HOME目录
每一个用户在Linux系统中都有自己的专属工作目录,称之为HOME目录。
普通用户的HOME目录,默认在:
/home/用户名root用户的HOME目录,在:
/root
登陆终端后,默认的工作目录就是用户的HOME目录
相对路径、绝对路径
相对路径,==非==
/开头的称之为相对路径相对路径表示以
当前目录作为起点,去描述路径,如test/a.txt,表示当前工作目录内的test文件夹内的a.txt文件绝对路径,==以==
/开头的称之为绝对路径绝对路径从
根开始描述路径
特殊路径符
.,表示当前,比如./test1,表示当前文件夹内的test1文件- 回到
Home展示当前目录,然后展示进入、退出/home/user/test/test1目录
- 回到
..,表示上级目录,比如../表示上级目录,../../表示上级的上级目录
~,表示用户的HOME目录,比如cd ~,即可切回用户HOME目录
需要注意的是,特属路径符不仅仅可以是使用在 cd 命令之中
mkdir命令:创建文件夹
全称:==M==a==k==e ==Dir==ectory`
功能:创建文件夹
语法:mkdir [-p] 参数
- 参数:被创建文件夹的路径,这里不能省略奥
- 选项:-p,可选,表示创建前置路径,就是自动创建不存在的父目录,适用于创建连续的多层级的目录
案例: 在 /home/user 创建多层级文件夹路径 /home/user/test/test3/test3_1

注意:
- 如果要创建多层文件夹,就要加上
-p修饰,并且这会自动生成不存在的文件夹 - 其中
~特殊路径符表示用户的 /home/user 目录,所以我们才能不返回 /home/user 目录就能创建文件夹,如果我们不加~的话,就需要从根目录开始写出完整的路径了,如下所示:
touch命令:创建文件
功能:创建文件
语法:touch 参数
- 参数:被创建的文件路径
注意:
- 参数必须填,并且参数表示的就是
XX路径下的XX文件,相对、绝对、特殊路径符均可使用 - 创建前记得先查看一下当前目录是否已经存在同名文件了!
- 创建时如果你不加文件后缀,那么这个文件就不能正常打开!
案例:
- 在
test1_1文件夹下创建一个test1.txt文件:touch test1.txt
cat命令:一次性查看所有文件内容
功能:查看文件内容
语法:cat 参数
- 参数:被查看的文件路径
案例:查看 /home/user/test/test1/test1_1/test.txt 文件内容
- 第一种方式是已经在目标文件夹下查看文件内容:
cat test1.txt - 第二种就是通过路径制定查看某个路径下的文件内容:
cat /路径/.../test1.txt
more命令:分页查看所有文件内容
功能:查看文件,可以支持翻页查看
语法:more 参数
- 参数:被查看的文件路径
- 在查看过程中:
空格键翻页(此外还有B、上下方向键也可)q退出查看
cp命令:复制文件、文件夹
功能:复制文件、文件夹
语法:cp [-r] 参数1 参数2
- 参数1,被复制的
- 参数2,要复制去的地方
- 选项:-r,可选,复制文件夹使用,表示递归
- 文件管理系统就是二叉树,递归就会向下遍历所有子文件目录和文件内容,所以
-r会覆盖文件夹内重复的所有内容,未重复的就是新增内容
- 文件管理系统就是二叉树,递归就会向下遍历所有子文件目录和文件内容,所以
示例:
- cp a.txt b.txt,复制当前目录下a.txt为b.txt
- cp a.txt test/,复制当前目录a.txt到test文件夹内
- cp -r test test2,复制文件夹test到当前文件夹内为test2存在
案例:
- 将
/home/user/test/test1/test1_1文件夹里的/test.txt文件复制到/home/user/test/test1目录下
mv命令:移动文件、文件夹
功能:移动文件、文件夹
语法:mv 参数1 参数2
- 参数1:被移动的目标
- 参数2:要移动去的地方,参数2如果不存在,则会进行改名(重命名)
注意:
- 移动文件的时候最好是加上
/,比如:mv /xx路径/.../dir1/ /xx路径/.../dir2/这样当夹的的时候,可以防止因为路径不存在导致文件夹被重命名 - 如果你不加
/,就表示重命名了
案例:
- 重命名文件

- 移动文件至上级目录

- 重命名
test3文件夹后移动至test1文件夹下
rm命令:删除文件、文件夹
全称:==r==e==m==ove
功能:删除文件、文件夹
语法:rm [-r -f] 参数1 ... 参数n ...
- 参数:表示要删除的文件或文件夹路径, 支持多个,每一个表示被删除的文件或文件夹,空格进行分隔
- 选项:-r,删除文件夹使用
- 选项:-f,强制删除,不会给出确认提示,一般root用户会用到
注意:
- 删除时建议要同类型,要么全是文件夹,要么全是文件,如果你要同时删除文件夹和文件,就必须要加上
-f进行强制删除!- 即:
rm -rf 文件 文件夹 ...
- 即:
- 当然,虽然会给你提示错误信息,但是吧,该删除的还是会删除的
案例:
- 删除文件

- 删除文件夹

- 同时删除指定文件、文件夹(其实这里在执行
rm test1_1 test2.txt时,虽然报错了,但事实上test2.txt已被删除了,同理加上-r命令后也已经把文件夹删除了
rm命令很危险,一定要注意,特别是切换到root用户的时候
如以下命令,请千万不要在root管理员用户下执行!
rm -rf /rm -rf /*
这效果等同于在Windows上执行盘符格式化操作!
rm拓展:* 通配符模糊匹配
这里只是做一下浅显的内容介绍
rm命令支持通配符 *,用来做模糊匹配
符号 * 表示通配符,即匹配任意内容(包含空),示例:
test*,表示匹配任何以test开头的内容*test,表示匹配任何以test结尾的内容*test*,表示匹配任何包含test的内容
案例:
- 删除所有包含
test的文件和文件夹
which命令:查看命令的程序本体文件路径
我们前面学习的 Linux 命令,其实他们得本体就是一个个的二进制可执行程序,和 Windows 中的 .exe 文件相似
功能:查看命令的程序本体文件路径
语法:which 参数
- 参数:被查看的命令
案例:

find命令:查找文件
功能:搜索文件
详细用法:find --help
功能一:按文件名搜索
语法:find 起始路径 -name "参数"(也就是被查文件名)
- 路径,搜索的起始路径
- 参数,搜索的关键字,支持通配符, 比如:``test表示搜索任意以test结尾的文件
注意:
- 如果你要在整个系统中完成搜索,那你就需要切换到
root用户获取管理员权限- 执行命令:
su -root - 输入密码:
123456(和你的user密码一样)
- 执行命令:
案例:
- 查看
/home/user/文件下所有包含test字符串的文件和文件夹
功能二:按文件大小查找
语法:find 起始路径 -size + | -n[kMG]
+、-表示大于和小于n表示大小数字kMG表示大小单位,k(小写字母)表示kb,M(表示MB),G(表示GB)
案例:
- 查找
/home/user/目录下小于10kb的文件:find ~/ -size -10k - 查找
/home/user/目录下大于100MB的文件:find ~/ -size +100M - 查找
/home/user/目录下大于1G的文件:find ~/ -size +1G
grep命令:过滤关键字
功能:从文件中他通过关键字过滤文件行
语法:grep [-n] "关键字" 文件路径
- 选项 -n,可选,表示在结果中显示匹配的行的行号。
- 关键字,必填,表示过滤的关键字,带有空格或其它特殊符号,建议使用””将关键字包围起来
- 文件路径,必填,表示要过滤内容的文件路径,可作为内容输入端口
案例:
从
/home/user目录下查看内容后,通过关键字过滤文件内容
从
/home/user/test/test2目录下查看后,通过关键字过滤文件内容
参数文件路径,可以作为管道符的输入
wc命令:统计功能
功能:统计文件的行数、单词数量等
语法:wc [-c -m -l -w] 文件路径
- 选项,-c,统计bytes数量
- 选项,-m,统计字符数量
- 选项,-l,统计行数
- 选项,-w,统计单词数量
- 参数,文件路径,被统计的文件,可作为内容输入端口
参数文件路径,可作为管道符的输入
案例:

管道符 |:将左边的结果作为右边的输入
写法:xx | xx
功能:将符号左边的结果,作为符号右边的输入
案例:
cat -n test/test1/test2.txt | grep 阿米诺斯,将cat xx.txt的结果,作为grep命令的输入,用来过滤阿米诺斯关键字
cat -n test/test1/test2.txt | grep 阿米诺斯 | wc -wm,嵌套使用,将test2.txt文本里的所有内容,通过grep进行过滤筛选出所有的阿米诺斯关键字,然后再通过wc -wm统计字符数量和单词数量
最常用的就是用来查进程了:ps -ef | grep 你要查的进程名
echo命令:输出指定内容
功能:在命令行中输出指定内容,如果输出内容比较浮渣,请用双引号 "" 将内容包围
语法:echo 参数
- 参数:被输出的内容
案例:
- 输出 阿米诺斯

- 输出带有空格或\等特殊符号

反引号:` 实现命令输出
功能:被两个反引号包围的内容,会作为命令执行
案例:
- echo `pwd`,会输出当前工作目录

重定向符:覆盖和追加
功能:将符号左边的结果,输出到右边指定的文件中去
>,表示覆盖输出 + 追加 阿米诺斯4 至test2.txt中>>,表示追加输出
案例:
用 时代少年团 覆盖
test1.txt内容
- 追加 阿米诺斯4 至
test2.txt中
- 追加 阿米诺斯4 至
通过管道符
|追加内容:
通过
echo实现多行增加
将一个文件内容覆盖到另一个文件中

tail命令:查看文件尾部内容
功能:查看文件尾部内容,跟踪文件的最新更改
语法:tail [-f -num] 参数
- 参数:被查看的文件,表示被跟踪的文件路径
- 选项:-f,持续跟踪文件修改,此时命令不会终止,并且文件内容如果末尾有新增,则会输出新增内容,只能通过
ctrl + c终止tail -f ...命令 - 选项:-num,表示查看尾部多少行,不填默认 10 行
案例:
- 演示查看倒数五行内容

- 演示查看倒数五行内容的前提下,持续跟踪,并且新增 阿米诺斯6 tes



- 演示查看倒数五行内容的前提下,持续跟踪,并且新增 阿米诺斯6 tes
head命令:查看文件头部内容
功能:查看文件头部内容
语法:head [-n] 参数
- 参数:被查看的文件
- 选项:-n,查看的前n行数
VI、VIM编辑器
vi\vim 编辑器介绍
vi\vim 是 visual interface 的简称 , 是 Linux 中最经典的文本编辑器
同图形化界面中的 文本编辑器一样, vi 是命令行下对文本文件进行编辑的绝佳选择。
vim 是 vi 的加强版本,兼容 vi 的所有指令,不仅能编辑文本,而且还具有 shell 程序编辑的功能,可以不同颜
色的字体来辨别语法的正确性,极大方便了程序的设计和编辑性。
vi\vim 编辑器的三种工作模式
命令模式( Command mode )
- 命令模式下,所敲的按键编辑器都理解为命令,以命令驱动执行不同的功能。
- 此模型下,不能自由进行文本编辑。
输入模式( Insert mode )
- 也就是所谓的编辑模式、插入模式。
- 此模式下,可以对文件内容进行自由编辑。
底线命令模式( Last line mode )
- 以:开始,通常用于文件的保存、退出。

通过 vi/vim 命令编辑文件,会打开一个新的窗口,此时这个窗口就是:命令模式窗口
命令模式是 vi 编辑器的入口和出口,如右图
• 进入 vi 编辑器会进入命令模式
• 通过命令模式输入键盘指令,可以进入输入模式
• 输入模式需要退回到命令模式,然后通过命令可以进入底线命令模式
快速体验
- 使用:
vim hello.txt,编辑一个新文件,执行后进入的是命令模式 - 在命令模式内,按键盘
i,进入输入模式 - 在输入模式内输入:
时代少年团 阿米诺斯. - 输入完成后,按
esc回退会命令模式 - 在命令模式内,按键盘
:,进入底线命令模式 - 在底线命令内输入:
wq,保存文件并退出vi编辑器
案例:
通过 vim /home/user/test/test1/test1.txt 进入 test1.txt 文本,并新增内容 “时代少年团” 后保存退出
进入文本,在键盘上点击
i键后进入插入模式,在下面新增 “时代少年团” 文本

按
esc键退出插入模式,并且按:键进入底层命令模式 (需要注意的是,输入法记得切换为英文,否则输出 英文的:键就会变为输出中文的:键!)


其余操作就自己去试试吧
命令模式及快捷键
如果需要通过 vi/vim 编辑器编辑文件,请通过如下命令:
vi 文件路径vim 文件路径
vim 兼容全部的 vi 功能,后续全部使用 vim 命令
- 如果文件路径表示的文件不存在,那么此命令会用于编辑新文件
- 如果文件路径表示的文件存在,那么此命令用于编辑已有文件
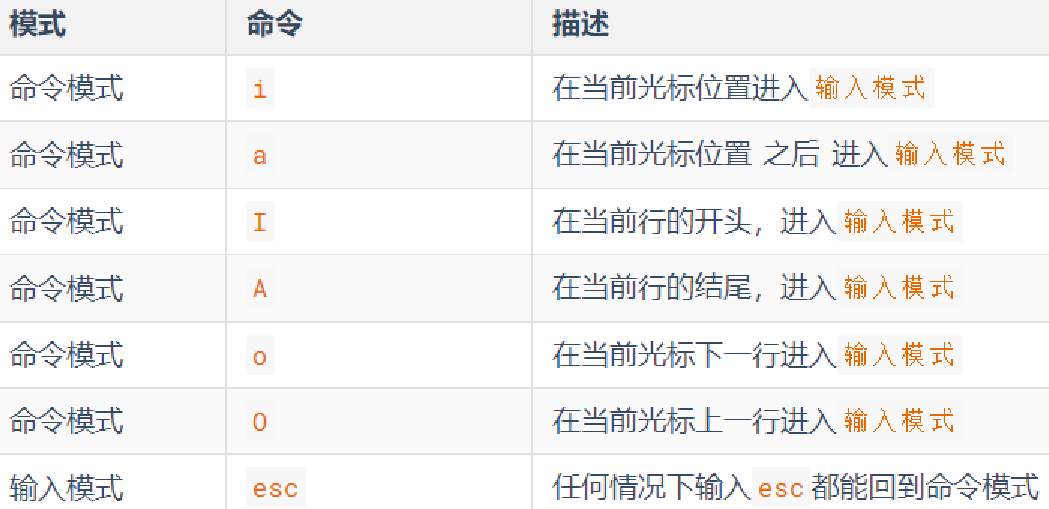
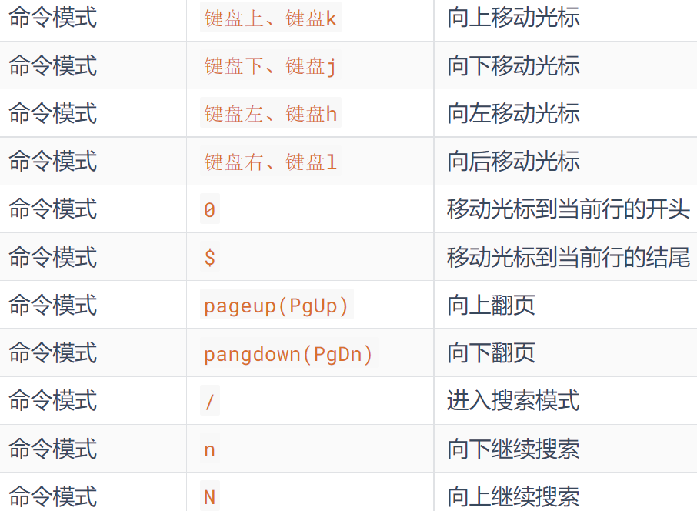
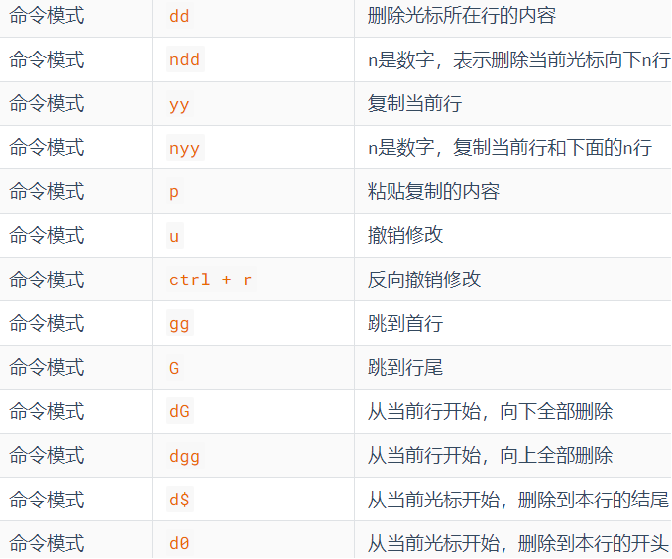
底线命令快捷键
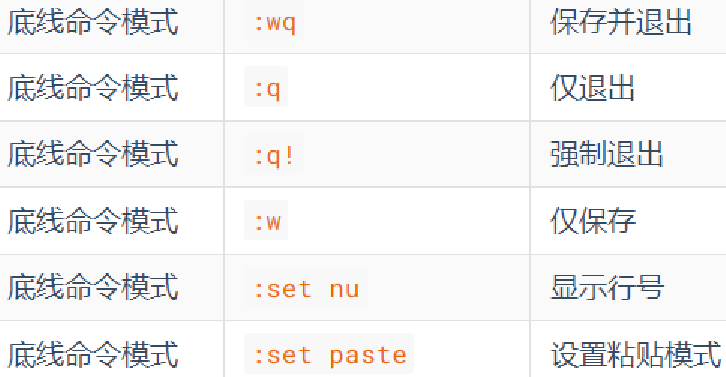
补充:关于命令的选项的说明
我们学习的一系列Linux命令,它们所拥有的选项都是非常多的。
比如,简单的ls命令就有:-a -A -b -c -C -d -D -f -F -g -G -h -H -i -I -k -l -L -m -n -N -o -p -q -Q -r-R -s -S -t -T -u -U -v -w -x -X -1等选项,可以发现选项是极其多的。
课程中, 并不会将全部的选项都进行讲解,否则,一个ls命令就可能讲解2小时之久。
课程中,会对常见的选项进行讲解, 足够满足绝大多数的学习、工作场景。
查看命令的帮助
可以通过:命令 --help查看命令的帮助手册

查看命令的详细手册
可以通过:man 命令查看某命令的详细手册

搜索
最新文章
- 1. 这是一个测试
- 2. 502 Bad Gateway nginx.md
- 3. centos7.9系统更新python3至最新
- 4. Linux学习笔记
- 5. 重启uwsgi时遇见的问题